Even for those of us who work at the Digital Heritage Center, browsing scrapbooks or other printed items on DigitalNC can be frustrating. The viewer for a single item, which displays yearbooks, photographs, and short booklets pretty well, can be cumbersome for longer and larger items. Here are a few features that may not be immediately apparent but that we hope might help.
This is a screenshot of the viewer, showing the page of a scrapbook.
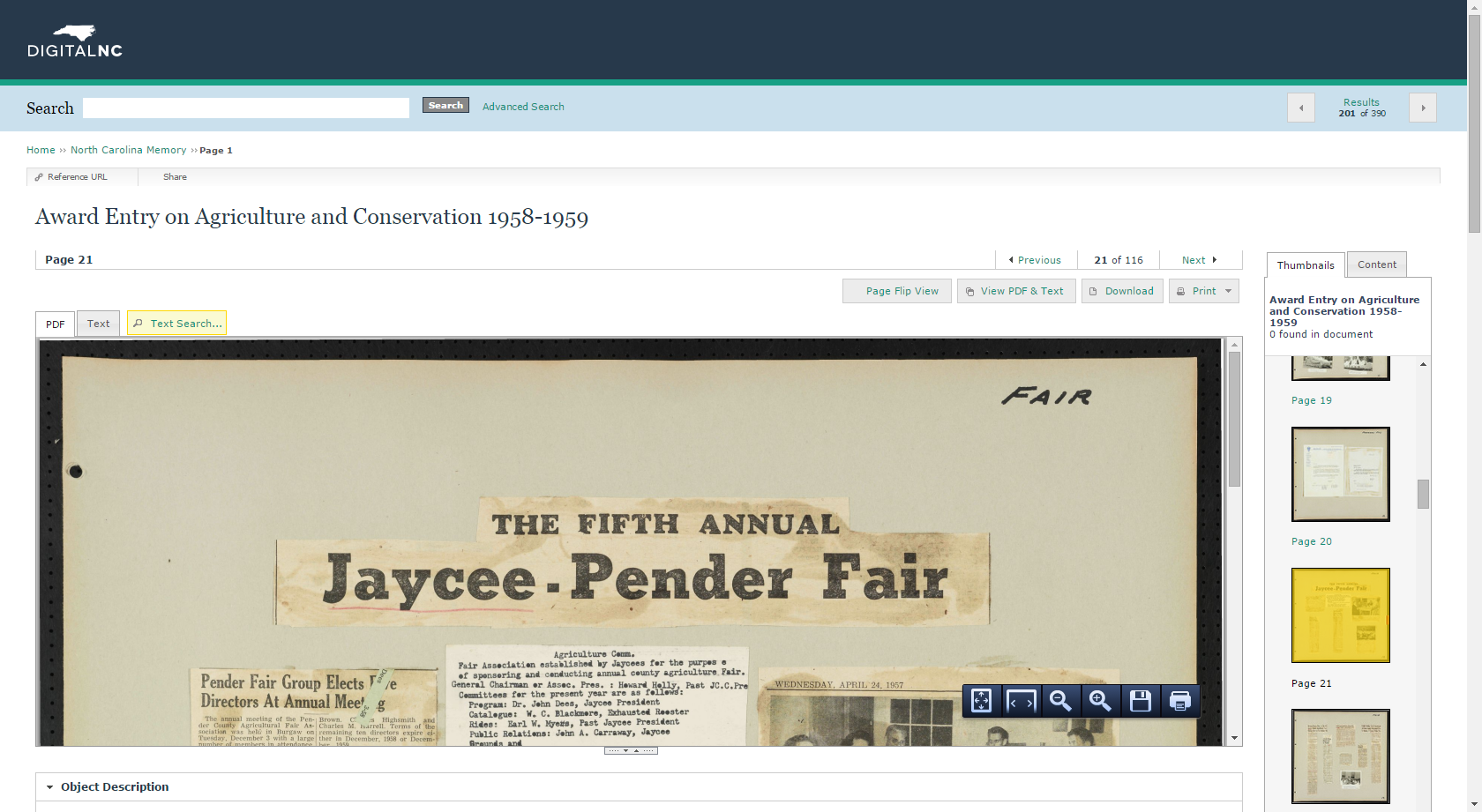 At default, maybe about one third of the scrapbook page is showing (your screen may vary from mine). To the right, only a few thumbnails are visible at any one time. To move back and forth between pages, you’ll need to scroll through and click on each thumbnail one by one. If you want to see the full text for items, you have to toggle back and forth between tabs. So, what are your options?
At default, maybe about one third of the scrapbook page is showing (your screen may vary from mine). To the right, only a few thumbnails are visible at any one time. To move back and forth between pages, you’ll need to scroll through and click on each thumbnail one by one. If you want to see the full text for items, you have to toggle back and forth between tabs. So, what are your options?
Try Making the Scrapbook View Larger and Switching to “Content”
If you drag down the little toggle arrows at the bottom of the viewer, you’ll have more control over how much of the page is visible on your screen. You can also switch from “Thumbnails” to “Content” in the right-hand ribbon. This means more page links are visible at once, so you have to scroll less when moving from page to page.
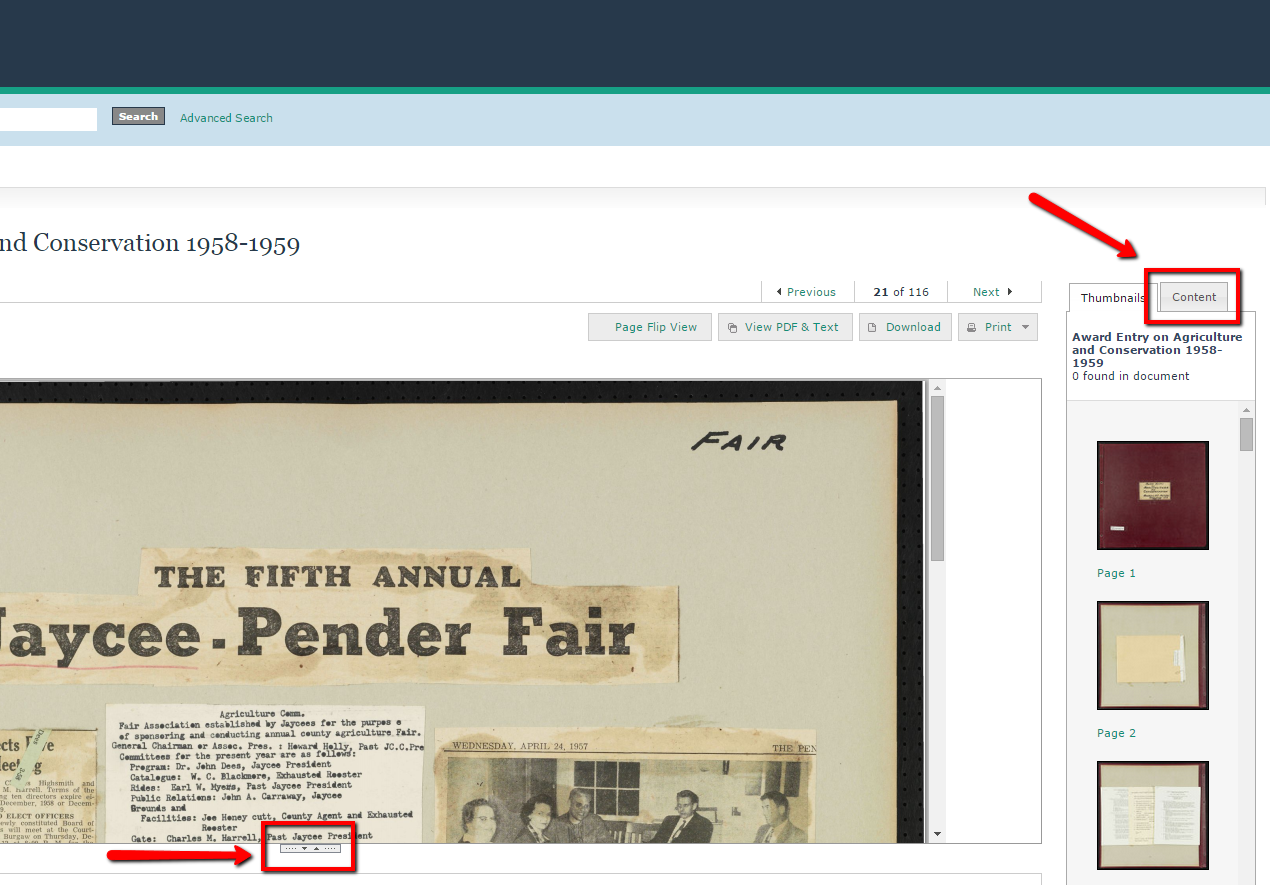
Try “Page Flip View” for a Quick Browse
The second tip is to try Page Flip View. The button for Page Flip View is located over the top of the page image:
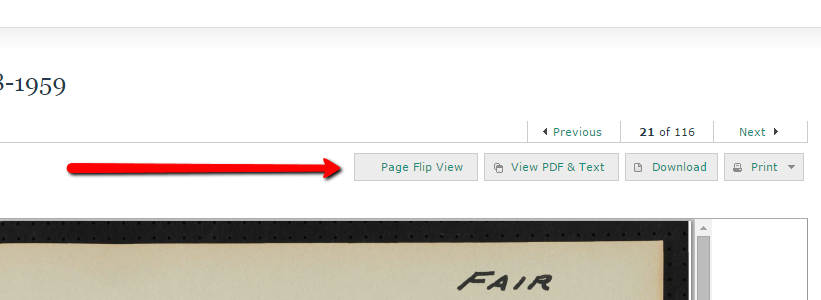
We use this option if we want to browse an item fast. Sometimes the image quality isn’t that good (I won’t go into why here). However, Page Flip View can be helpful if you want to get a quick sense of what’s inside a scrapbook, or if you’re looking for something in particular. Here’s what Page Flip View looks like on my screen:
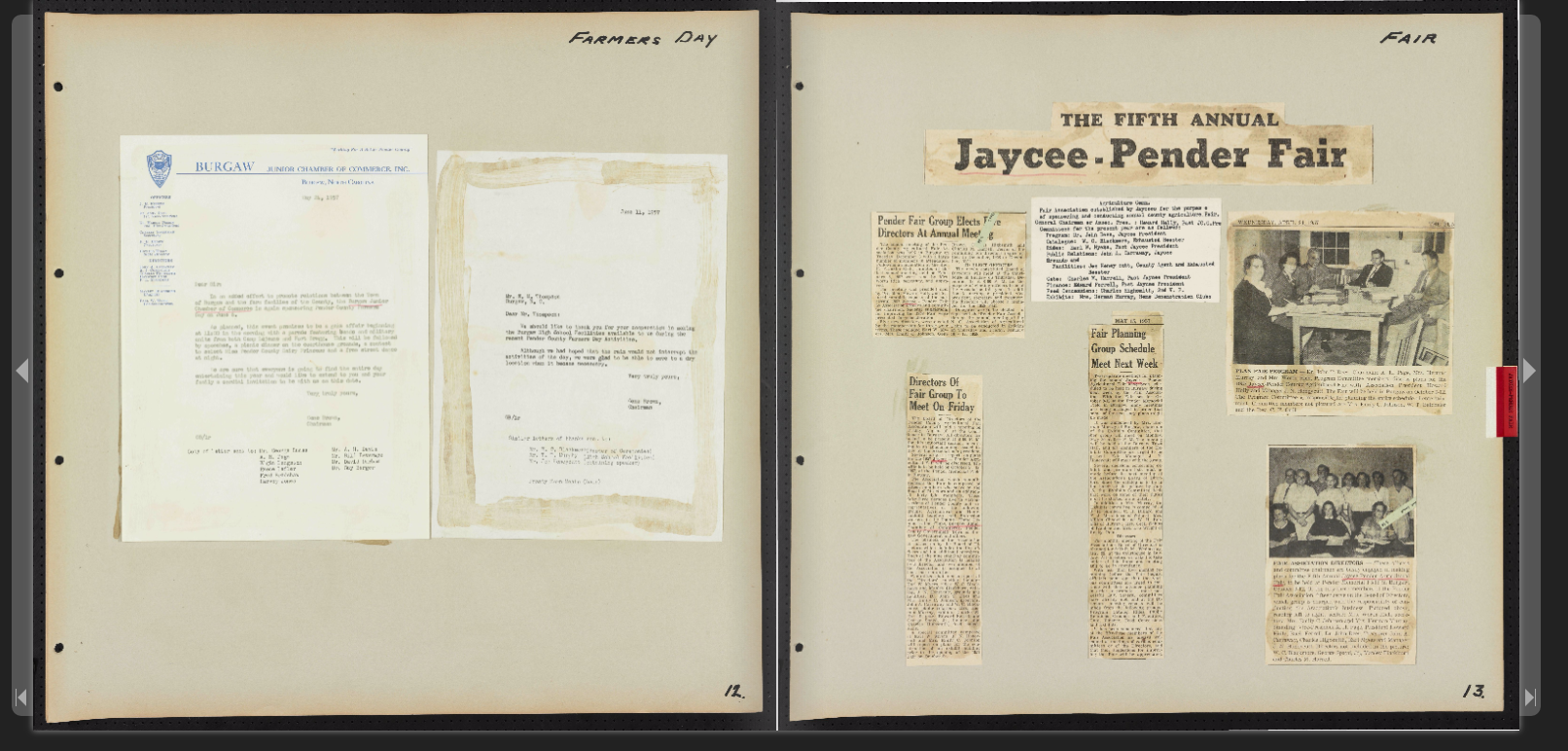
To move back and forth, just click on the page you’d like to turn.
Try “View PDF & Text” for a Better Layout
A favorite way to view scrapbooks and similar items is to click the View PDF & Text button, located right next to the Page Flip View button. View PDF & Text brings up an alternative view that takes advantage of a lot more screen real estate. See below.
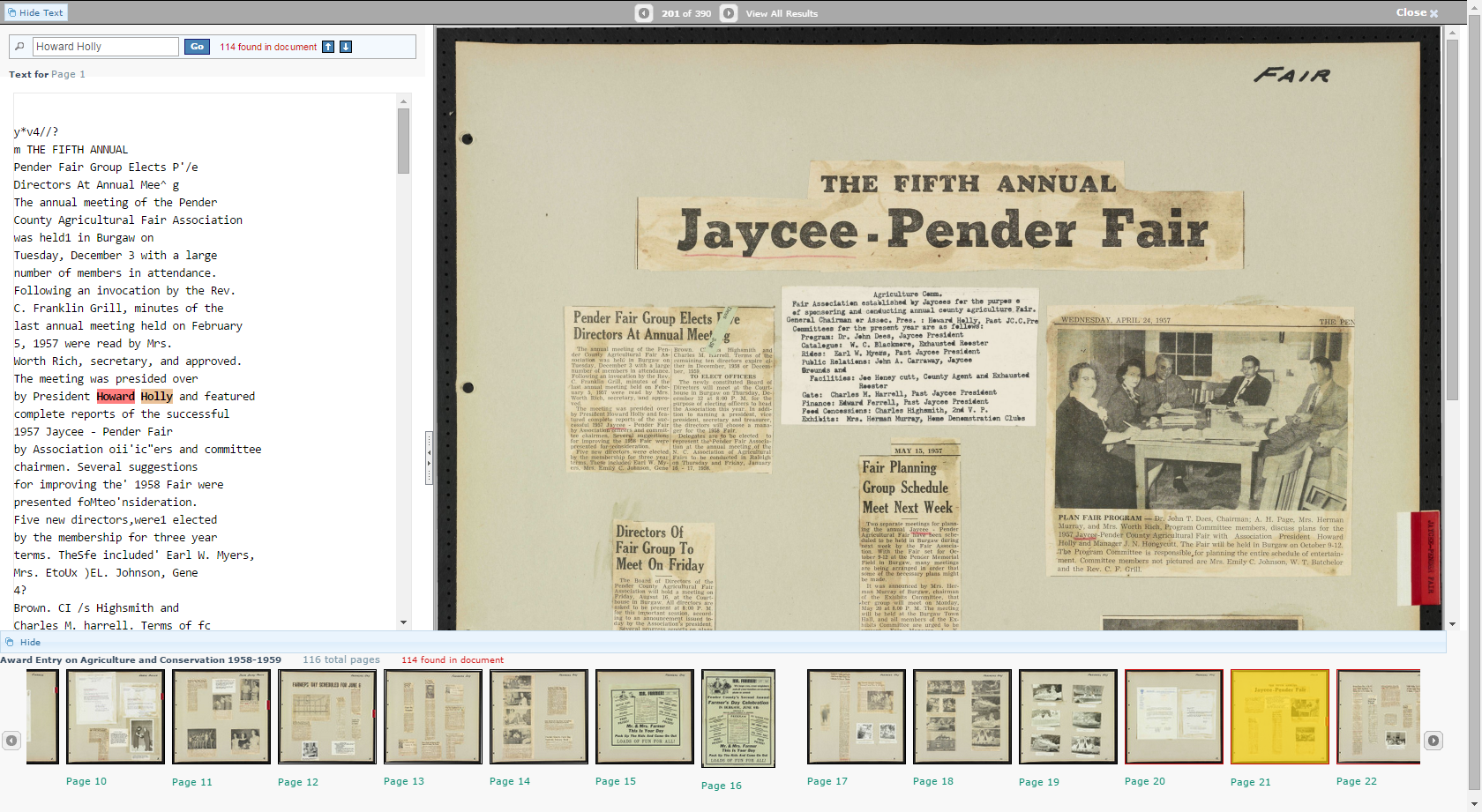
With this view, you’re able to see more of each page. A lot more thumbnails are stretched out across the bottom of the screen, so you’ll scroll less. Full text (if it’s present) comes up on the left hand side with each page. If you’ve searched for text, as above, and there are hits on the page, you’ll see the highlight right away instead of having to switch back and forth between tabs. You can hide the full text by using the button in the upper left, if you’d like even more of the main image to show.
We hope these tips are helpful. If you have any questions about the interface or what we’ve mentioned, let us know.
