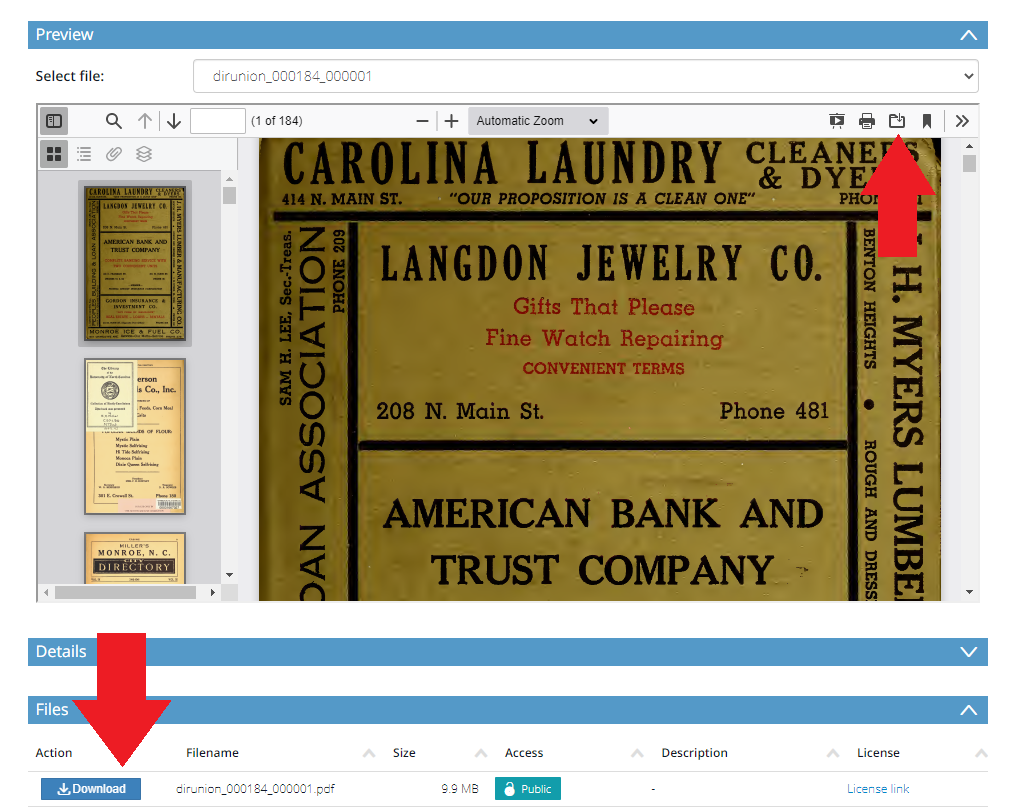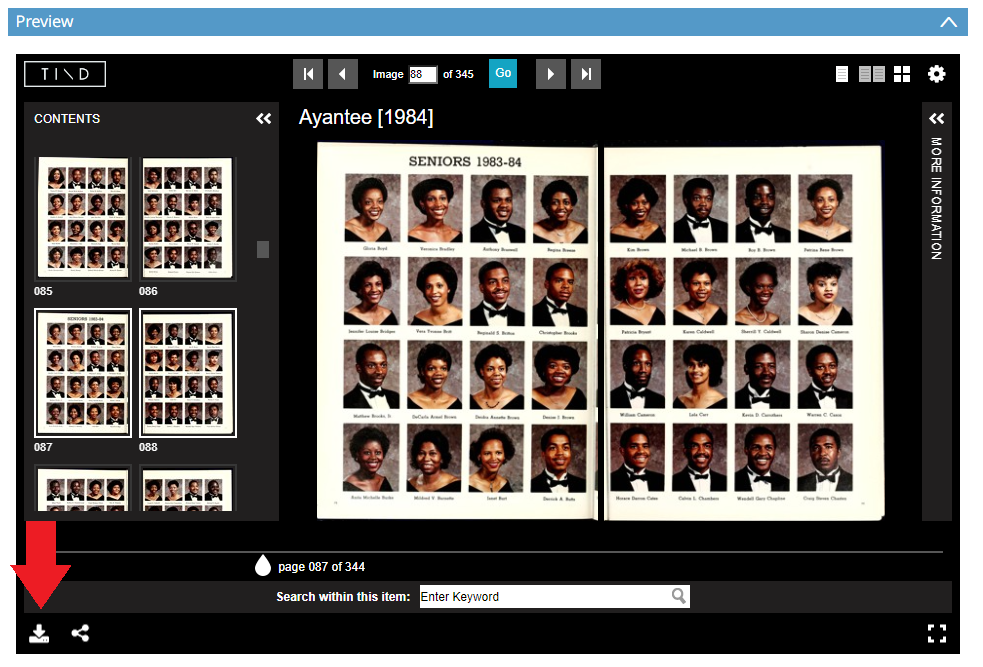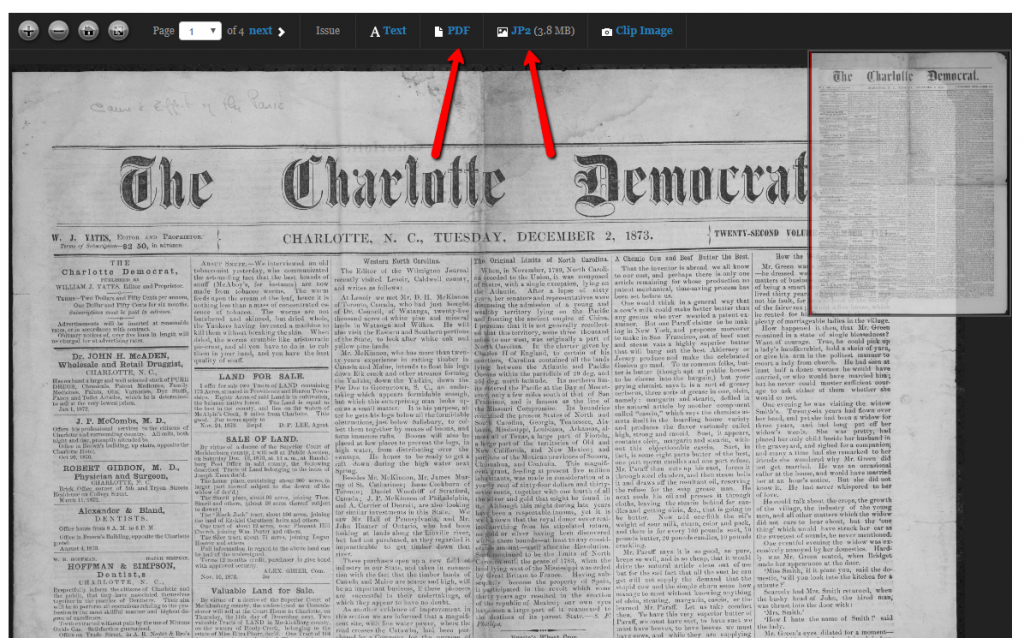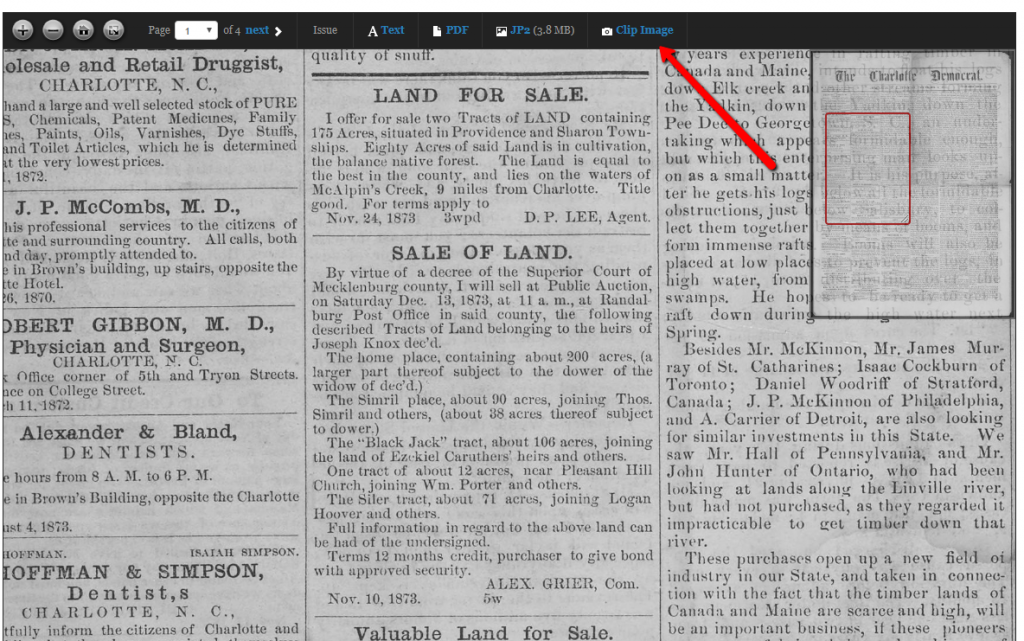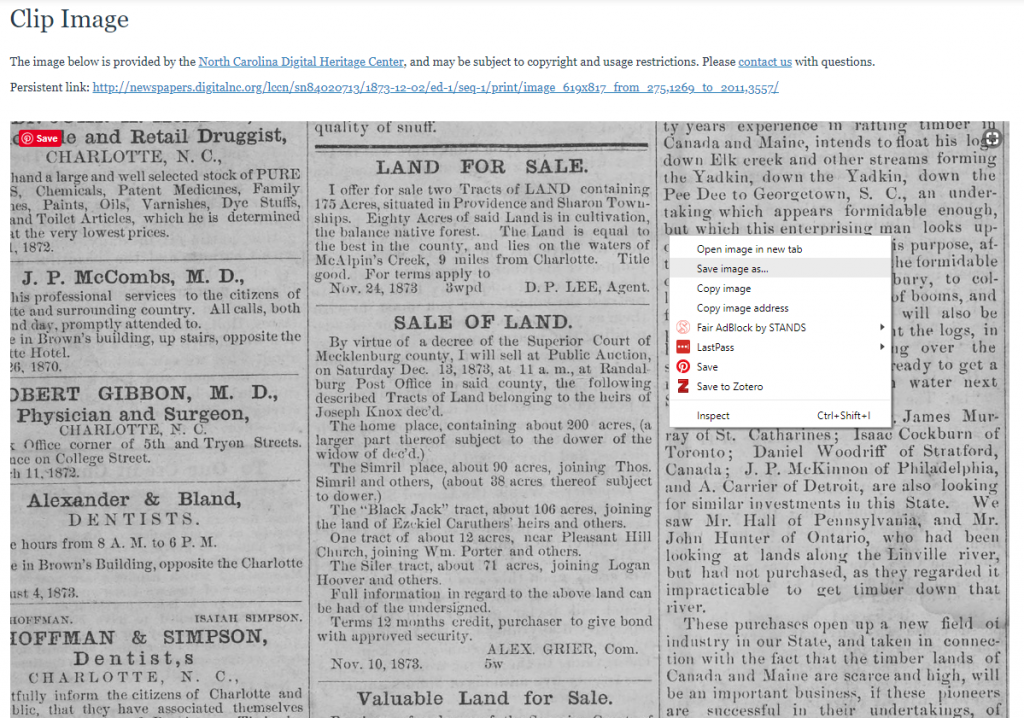There are three different image viewers on DigitalNC. In all three, the most reliable way to print involves first downloading the image you want to print.
City Directories and PDF Items
Printing
City directories and a select number of items that are only in PDF format will be in a viewer like the one shown below. On a desktop computer, you can print by clicking on the printer icon in the upper right, marked with a red arrow.
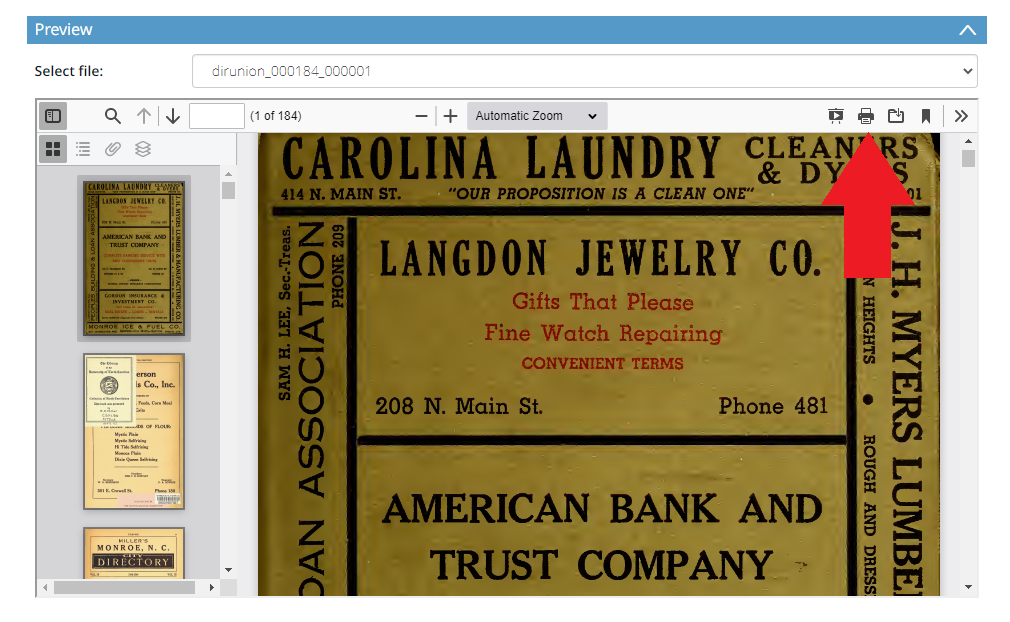
Different browsers will act differently after you click the printer icon – some will download the file first while others will appear to go straight to printing. Be aware that this works on the entire item, so if it’s made up of multiple images all of the images will be downloaded and printed. There isn’t a way within the viewer to print image by image at this time.
Downloading
On a desktop computer, you can download the file by clicking on the download icon in the upper right, marked with a red arrow. You can also scroll all the way down to the “Files” section and download using the download button, also marked by a red arrow.
All Other Non-Newspaper Items
Images for non-newspaper items will show up in a viewer like the one shown below. To print, first download the images that are shown using the button in the lower left, marked with a red arrow.
Different browsers will act differently after you click the download icon – some will download the file(s) to a location on your computer. Others will open them in new browser tabs where you can right click to download.
You can also download files by scrolling all the way down to the “Files” section.
Newspapers
Newspapers will show up in a viewer like the one shown below. To print, you can choose to download a PDF of the entire issue or a JP2 file of the single page (shown with the red arrows).
Alternatively, you can print a portion of the page by “clipping.” To do this, zoom into the area you’d like to print and then click the “Clip Image” icon, marked with a red arrow.
That portion of the paper will appear on a new web page. If you right click on the image, you should be able to select an option from the menu that allows you to download or save the image so you can print it. The screenshot below shows an example of this using Google’s Chrome browser.
If you still have questions, don’t hesitate to contact us.